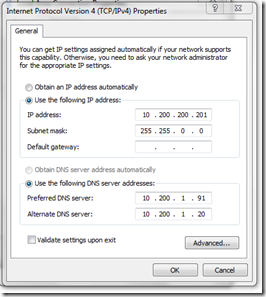Remember, this is the normal behavior of SharePoint and Windows Server! You’ll be prompted for username and password three times before it’s blanking and not showing anything.
This is really annoying especially when you want to debug your SharePoint site. Microsoft says that when you accessing your site internally (inside from Web Front End Server) using FQDN (Fully Qualified Domain Name), you’ll be prompted username for several times, and then blank. Just blank. But why? They said that to prevent attack from hackers or some stupid guy with no future, trying to hack your site.
This is how to make it up. Open Regedit.exe in your server and find HKEY_LOCAL_MACHINE\SYSTEM\CurrentControlSet\Control\Lsa key. If you don’t have one, create one DWORD value (32-bit) with the name DisableLoopbackCheck, and set the value to 1.
That’s it. Recycle your Application Pool, and try to access the SharePoint site inside.